 |
4000156919 |
來源:巨靈鳥軟件 作者:進銷存軟件 發布:2019/6/11 瀏覽次數:5134
2.2 安裝向導
當檢查當前系統的環境已經符合要求后,接下來就可以執行安裝程序進行產品的安裝了。接下來以SQL Server 2008在Windows Server 2003 SP2環境按照安裝向導的指引對產品的安裝過程進行詳細說明。
插入 SQL Server 安裝光盤,然后雙擊根文件夾中的 setup.exe,如(圖2-2-01)所示:
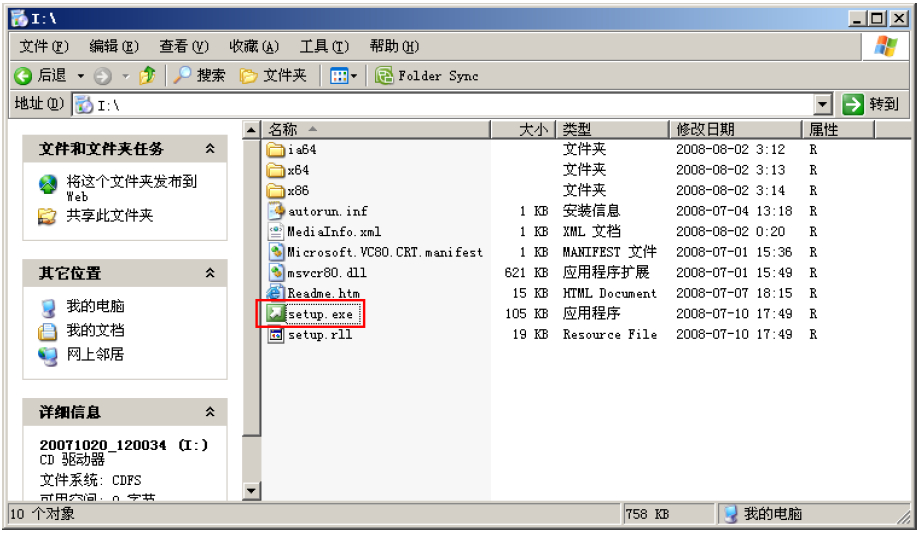
(圖2-2-01)
此時安裝程序將自動檢查當前計算機上是否缺少安裝 SQL Server 必備組件,如當前系統缺少.NET Framework 3.5 SP1,那么將出現 3.5 SP1 安裝對話框,如下圖所示:
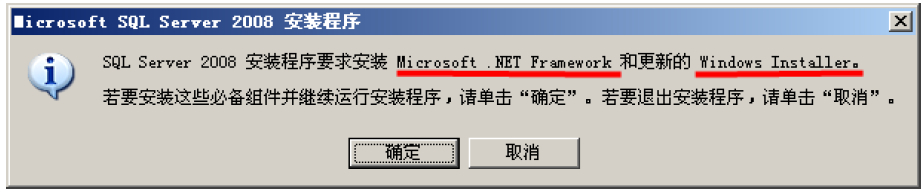
(圖2-2-02)
單擊“確定”按鈕,將進行必備組件的安裝,本例中將開始.NET Framework 3.5 SP1的安裝,安裝程序提示如下圖所示信息。

(圖2-2-03)
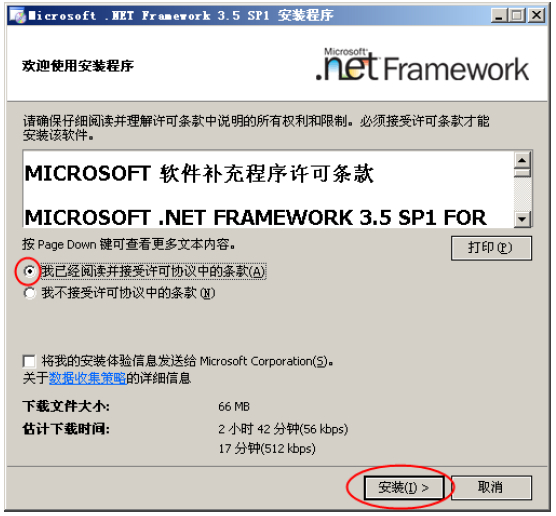
(圖2-2-04)
在出現(圖2-2-04)窗口后,選中相應的復選框以接受 .NET Framework 3.5 SP1 許可協議。單擊“安裝”,安裝向導彈出(圖2-2-05)所示進度界面,單擊“取消”將退出安裝。
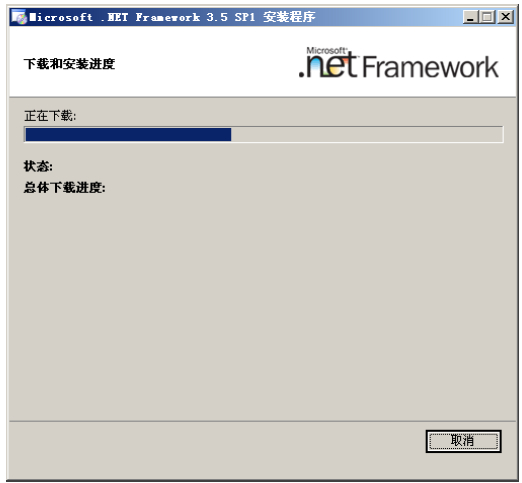
(圖2-2-05)
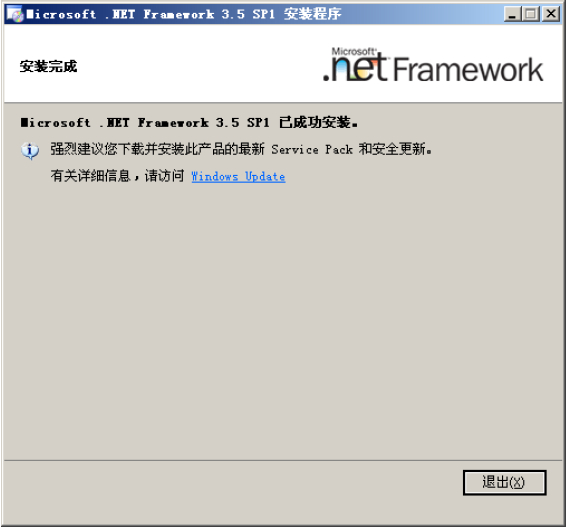
(圖2-2-06)
當 .NET Framework 3.5 SP1 的安裝完成后,單擊“退出”。 Windows Installer 4.5 也是必需的,如缺少也將由安裝向導進行安裝。以下是安裝向導所示界面:
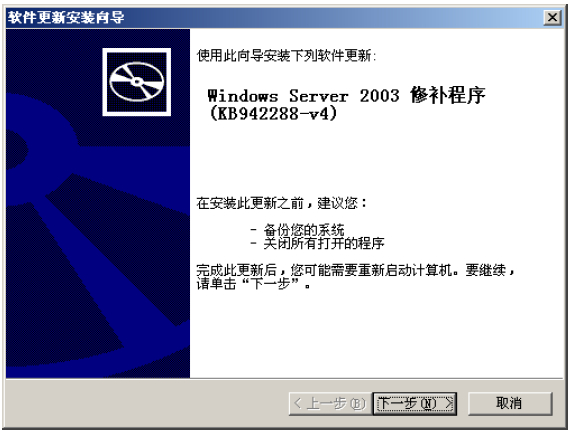
(圖2-2-07)
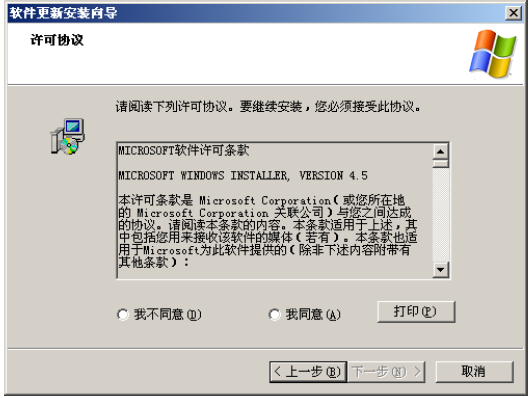
(圖2-2-08)
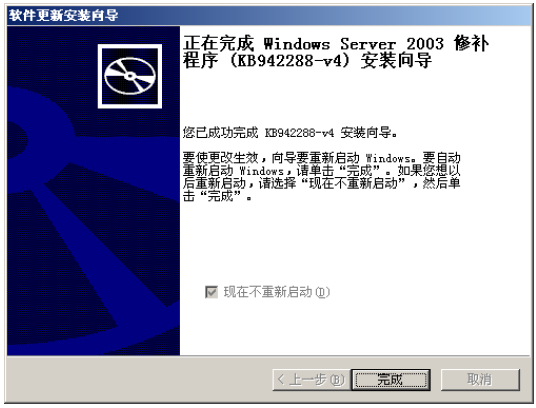
(圖2-2-09)
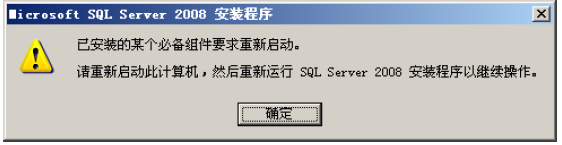
(圖2-2-10)
如果系統提示您重新啟動計算機,則重新啟動計算機,然后再次啟動 SQL Server 2008 setup.exe。當必備組件安裝完成后,安裝向導會立即啟動 SQL Server 安裝中心,如(圖2-2-11)中所示。
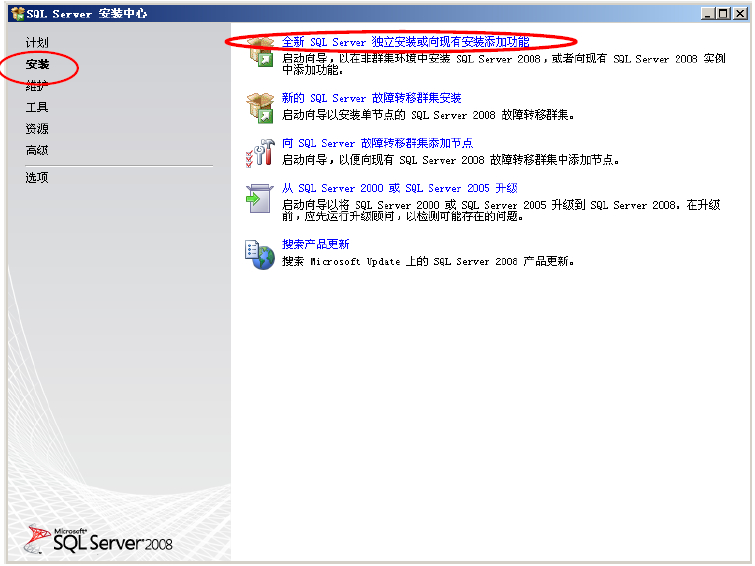
(圖2-2-11)
若要創建 SQL Server 2008 的全新安裝,單擊安裝頁簽下的“全新安裝或向現有安裝添加功能”。
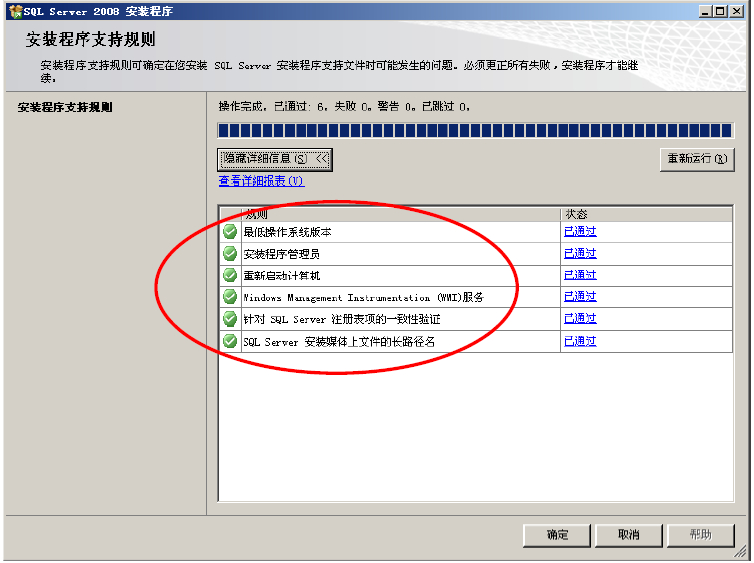
(圖2-2-12)
接下來安裝向導運行規則檢查,如(圖2-2-12)所列示的規則必須全部通過后單擊“確定”進入下一步操作界面。
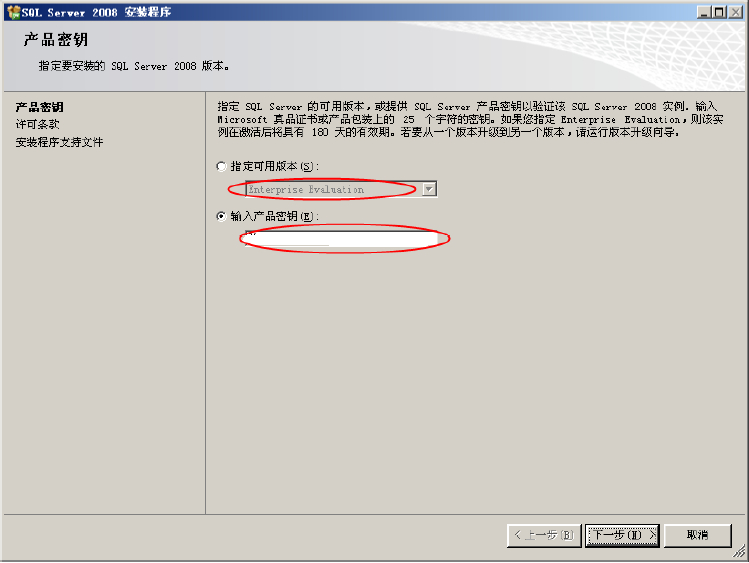
(圖2-2-13)
進行到此步驟如果沒有產品序密鑰可以選擇安裝評估版(180天到期)和免費的Express版本。輸入產品密鑰后單擊“下一步”。
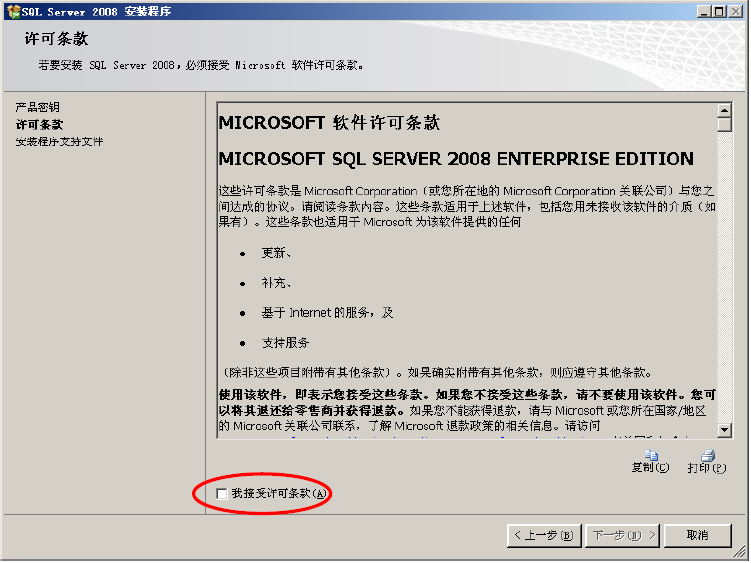
(圖2-2-14)
單擊選擇“我接受許可協議”再繼續“下一步”。
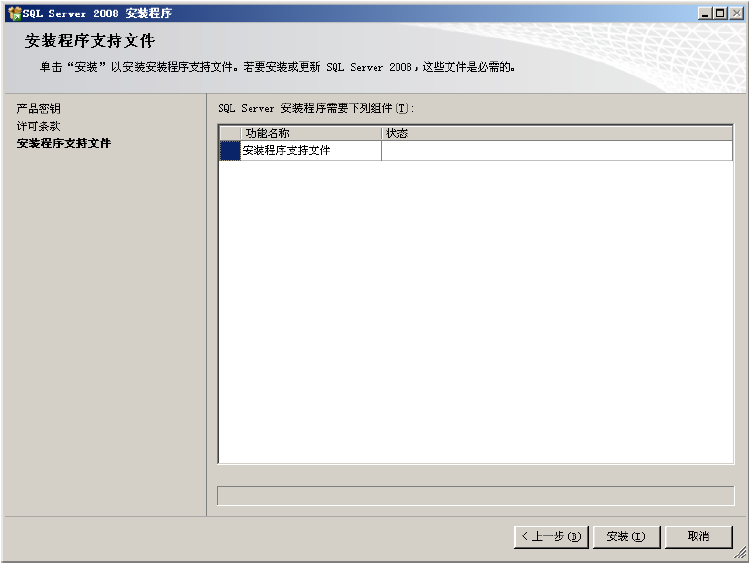
(圖2-2-15)
單擊“安裝”繼續下一步。
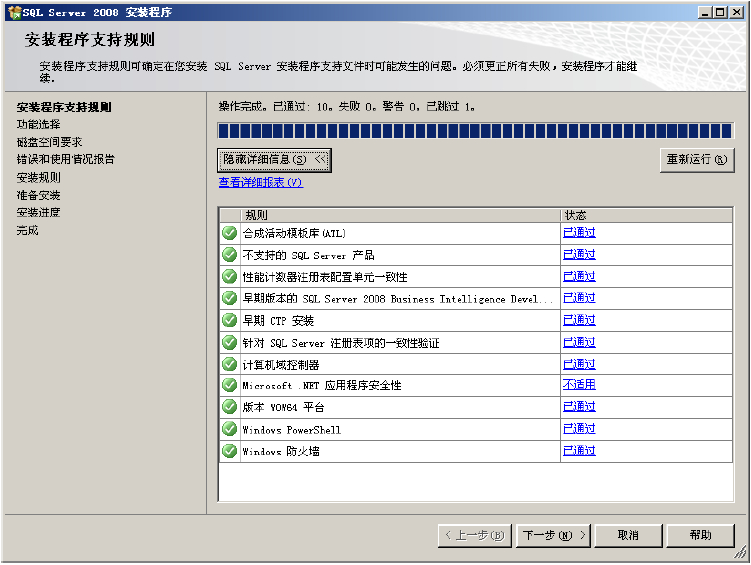
(圖2-2-16)
接下來是安裝程序支持規則的檢測,通過之后繼續下一步。
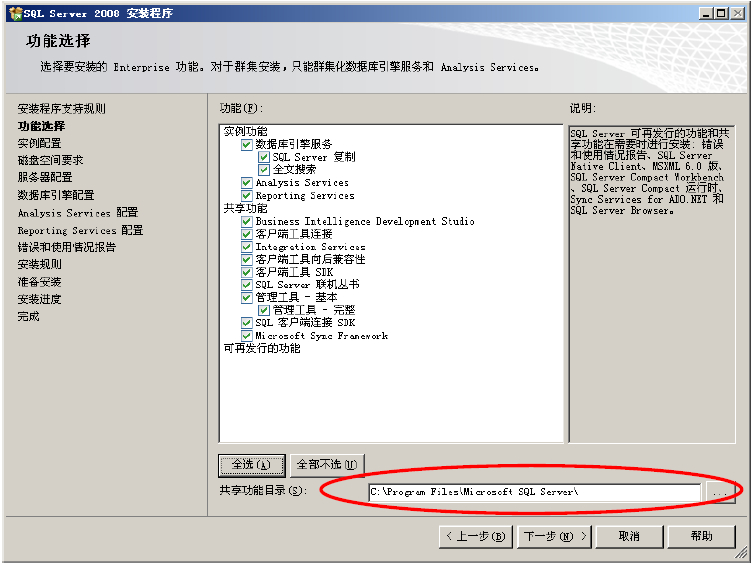
(圖2-2-17)
在功能選擇界面單擊選中需要的功能組件,單擊下一步。共享功能目錄可在此處修改。
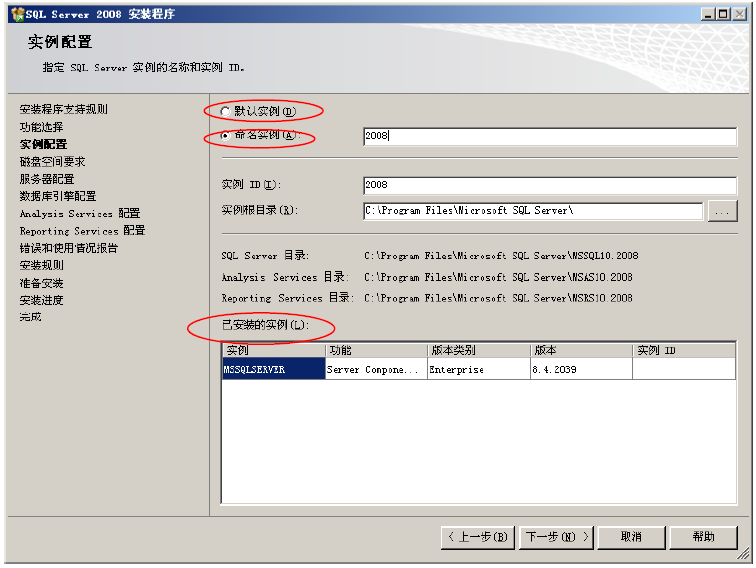
(圖2-2-18)
在實例配置界面的已安裝的實例列表可以看到當前是否存在已安裝的實例。在本例中可以看到,當前已經存在一個默認實例,該實例版本為SQL2000、實例名為MSSQLSERVER的實例。此種情況如果選擇默認實例進行安裝將在下方信息欄將出現錯誤提示信息而安裝成功,錯誤提示信息如下所示:
§ 實例ID不能包含空格或特殊字符。
§ 該實例名稱已在使用。
當前操作系統如果初次安裝SQL程序可以選擇默認實例進行安裝,如果已經存在一個
或多個實例,那么只能選擇命名實例進行安裝,輸入自定義的實例名(實例名必須符合規范并且不能與已存在的實例名重復),再單擊“下一步”進行安裝。
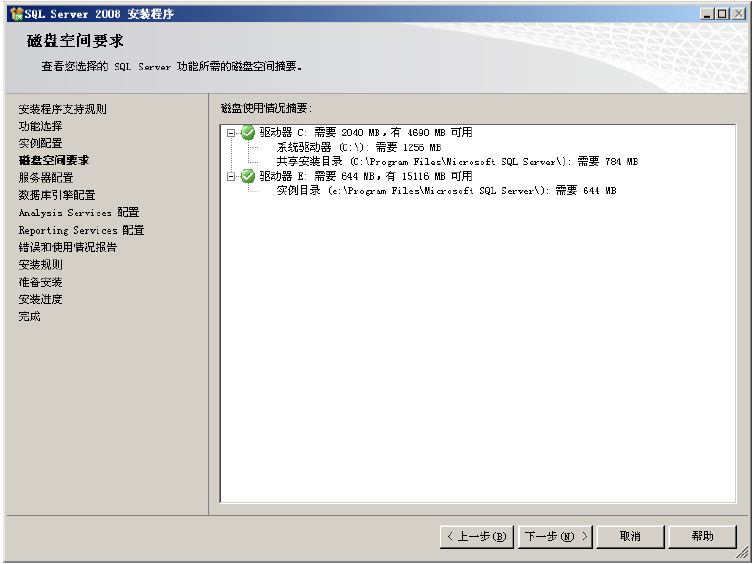
(圖2-2-19)
接下來安裝向導將根據之前的選項確定需占用的磁盤空間,確定所選目錄空閑空間足夠則繼續單擊“下一步”。
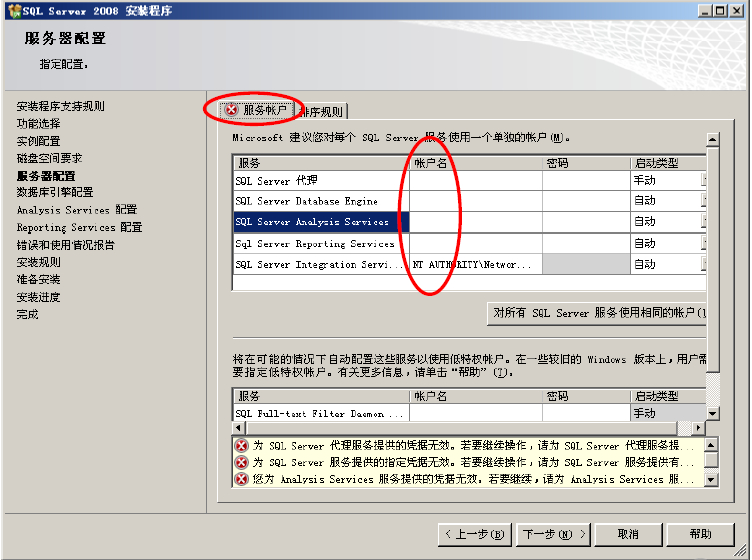
(圖2-2-20)
接下來是定義成功安裝后,服務器上SQL Server服務對應的啟動賬戶。可以通過單擊“對所有SQL Server服務使用相同的賬戶”按鈕,統一指定SQL Server服務的啟動賬戶。
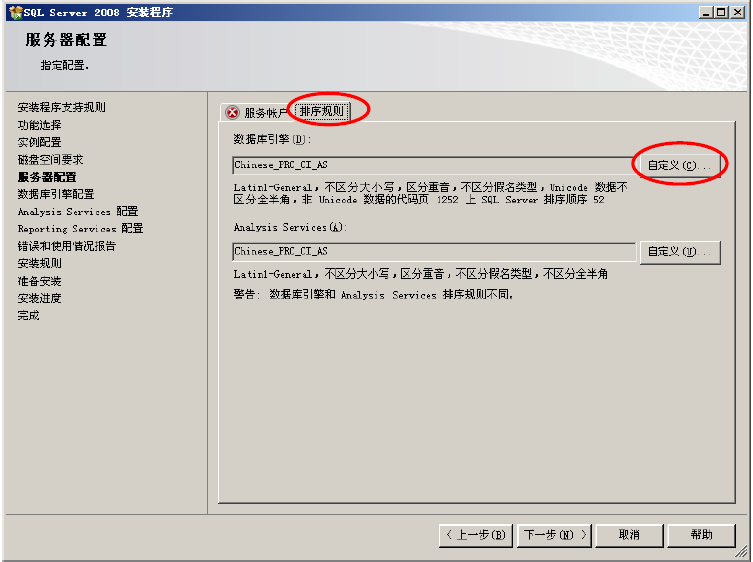
(圖2-2-21)
單擊排序規則頁簽,可以在此處定義數據庫引擎的排序規則,默認的排序規則與當前操作系統的區域語言選項保持一致。因為K/3在簡體、繁體、英文三種語言狀態下使用要求數據庫引擎的排序規則必須為Chinese_PRC_CI_AS,所以當操作系統的區域語言選項為非簡體中文狀態時,一定要在此處修改排序規則為Chinese_PRC_CI_AS。
單擊“自定義”按鈕將彈出規則修改界面,如(圖2-2-22)所示:
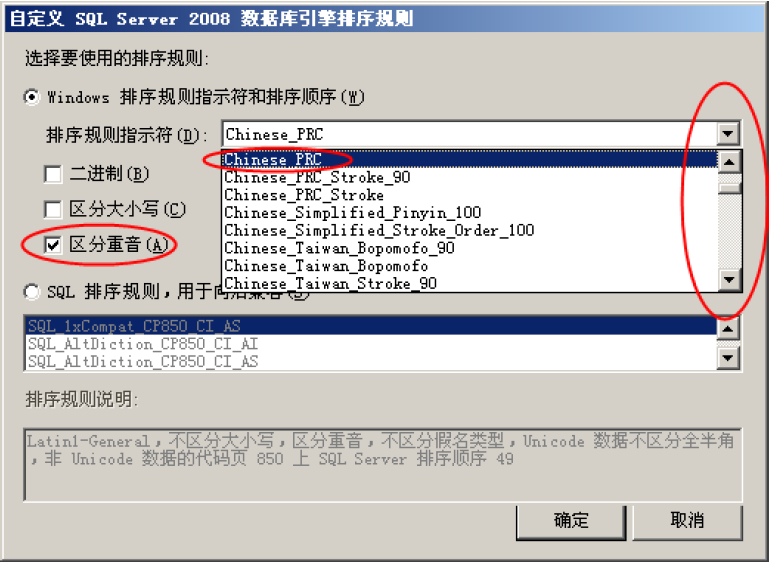
(圖2-2-22)
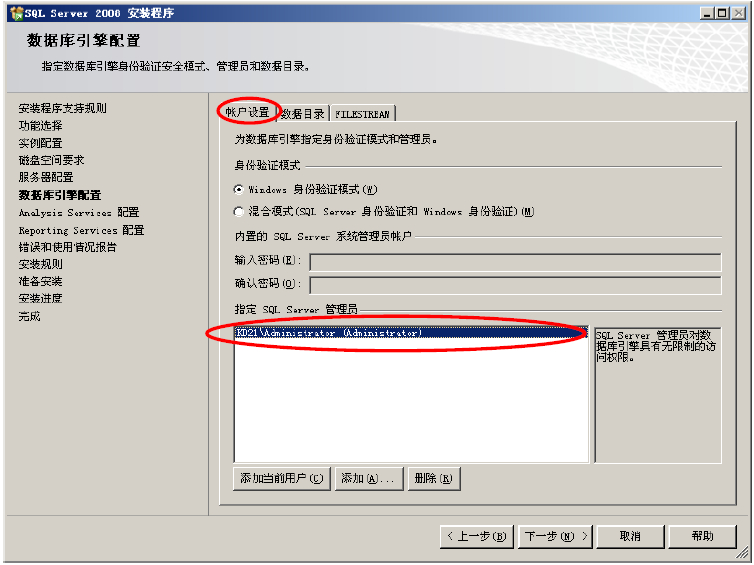
(圖2-2-23)
在數據庫引擎配置界面可以為數據引擎指定身份驗證模式和管理員。從安全性角度考慮一般身份驗證模式建議使用Windows身份驗證模式,而從作為k/3數據庫服務器的角度考慮建議使用混合模式。使用混合模式驗證必須指定內置的SA賬戶密碼,此密碼必須符合SQL定義的強密碼策略。
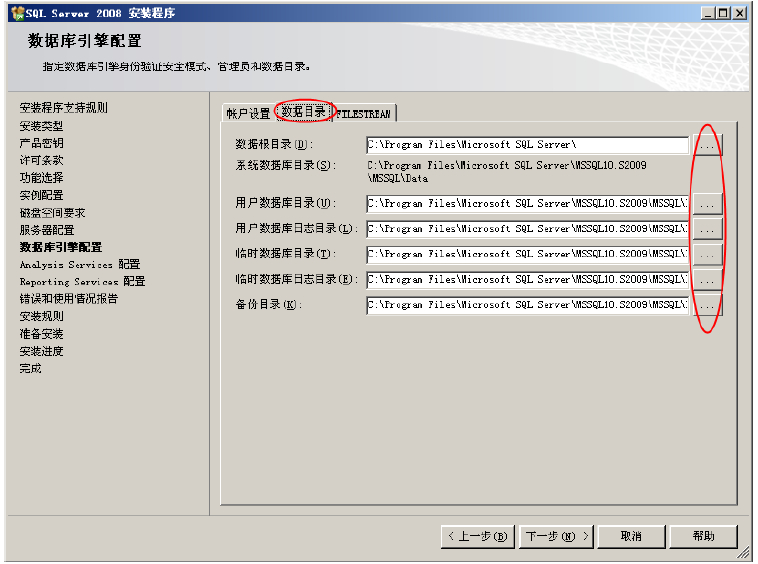
(圖2-2-23)
如圖(圖2-2-23)所示數據庫引擎配置界面,單擊數據目錄頁簽可以自定義數據目錄。具體配置注意事項詳見本文檔第三章附錄內容。
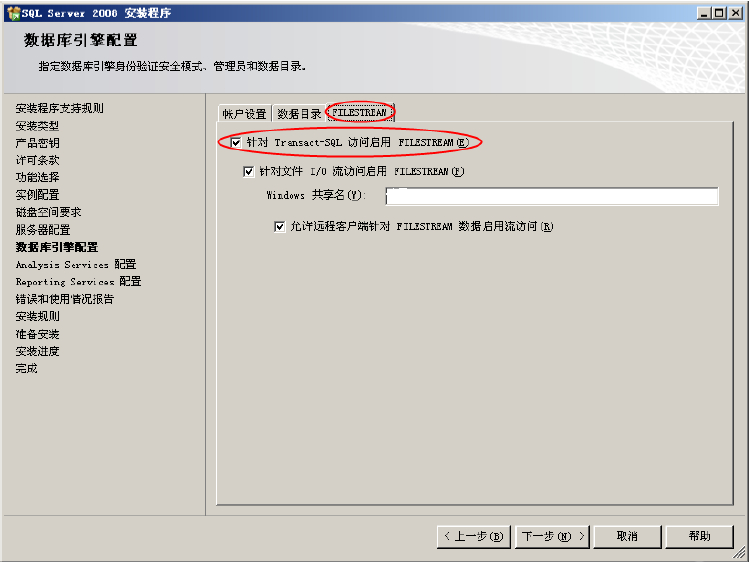
(圖2-2-24)
如(圖2-2-24)所示數據庫引擎配置界面,單擊FILESTREAM頁簽可以配置是否啟用FILESTREAM。有關FILESTREAM的說明請見本文檔第三章附錄內容。
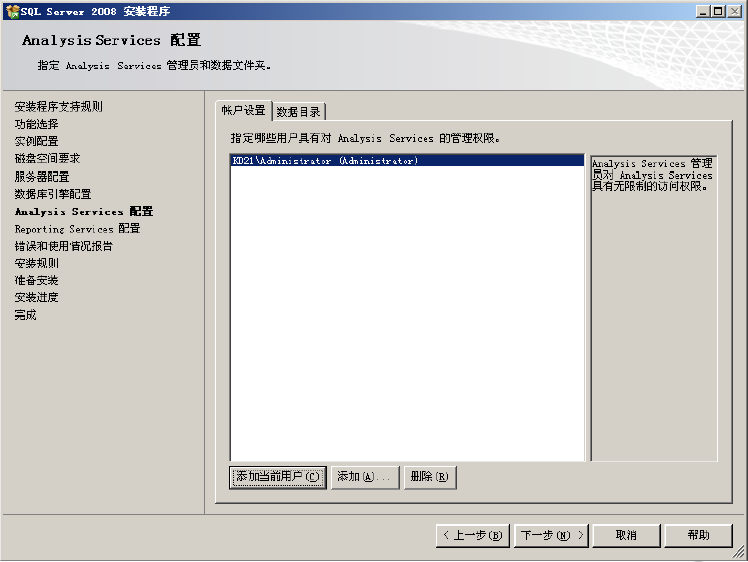
(圖2-2-25)
接下來是Analysis Services配置界面,與配置數據庫引擎類似指定一個或多個賬戶為Analysis Services的管理員再配置好數據目錄即可單擊“下一步”。
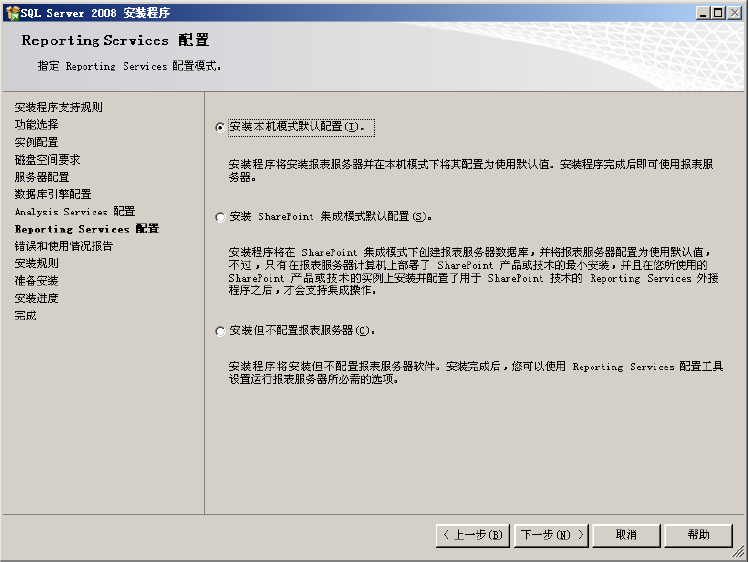
(圖2-2-26)
在Reporting Services配置界面,當選擇“安裝本機模式默認配置”,安裝程序將嘗試使用默認名稱創建報表服務器數據庫。如果使用該名稱的數據庫已經存在,安裝程序將失敗,必須回滾安裝。若要避免此問題,可以選擇“安裝但不配置服務器”選項,然后在安裝完成后使用 Reporting Services 配置工具來配置報表服務器。當選擇“安裝 SharePoint 集成模式默認配置”是指用報表服務器數據庫、服務帳戶和 URL 保留的默認值安裝報表服務器實例。報表服務器數據庫是以支持 SharePoint 站點的內容存儲和尋址的格式創建的。
初次安裝報表服務器,一般建議選擇“安裝本機模式默認配置”選項進行安裝。
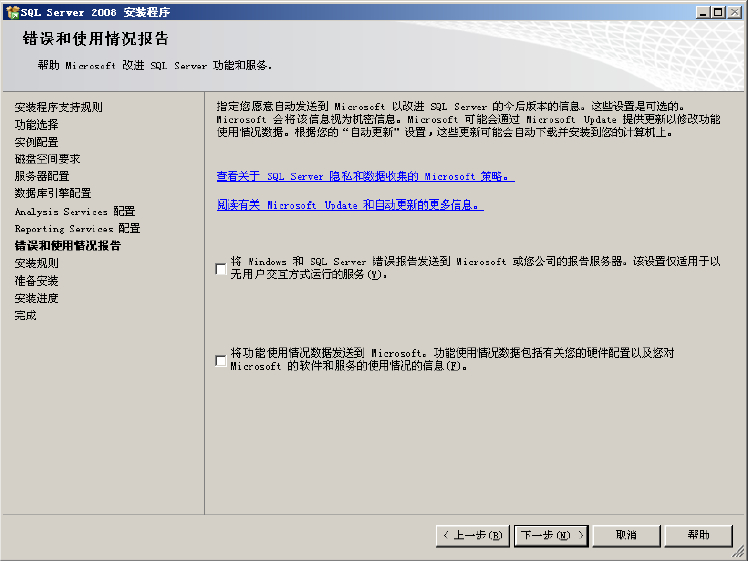
(圖2-2-27)
接下來是錯誤報告的情況,如果不想將錯誤報告發送給Microsoft可以不選擇任何選項
直接單擊
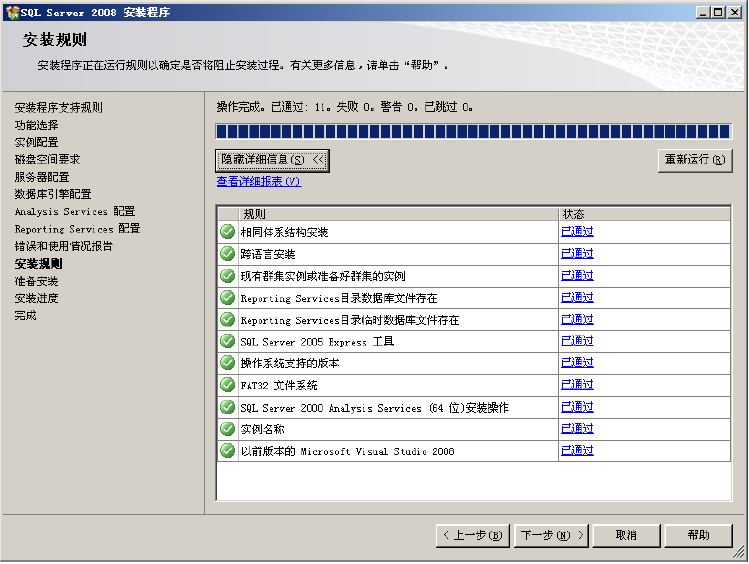
(圖2-2-28)
在(圖2-2-28)所示的安裝規則界面,安裝程序自動運行檢測程序,當列表中的規則檢測通過之后再單擊“下一步”。
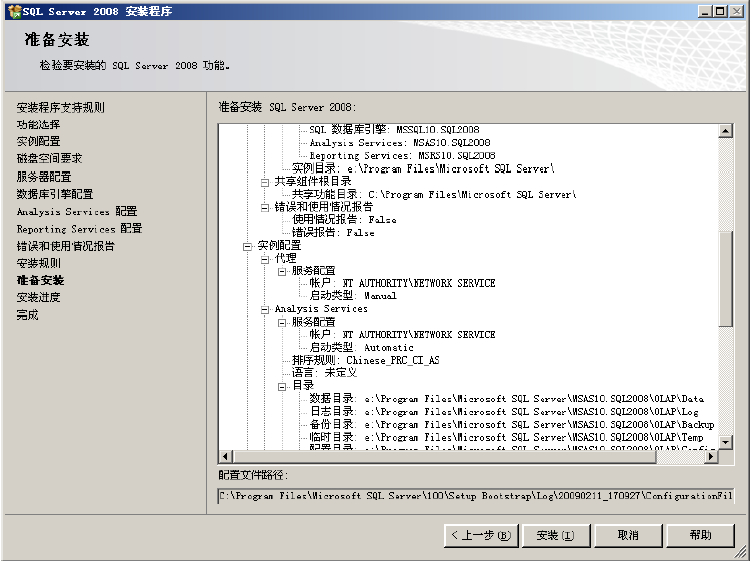
(圖2-2-29)
在(圖2-2-29)所示準備安裝界面,列示出了之前所做的設置以供檢查,如果還有待修改之選項可以單擊“上一步”,返回修改。如檢查無誤則點擊“安裝”,開始安裝。
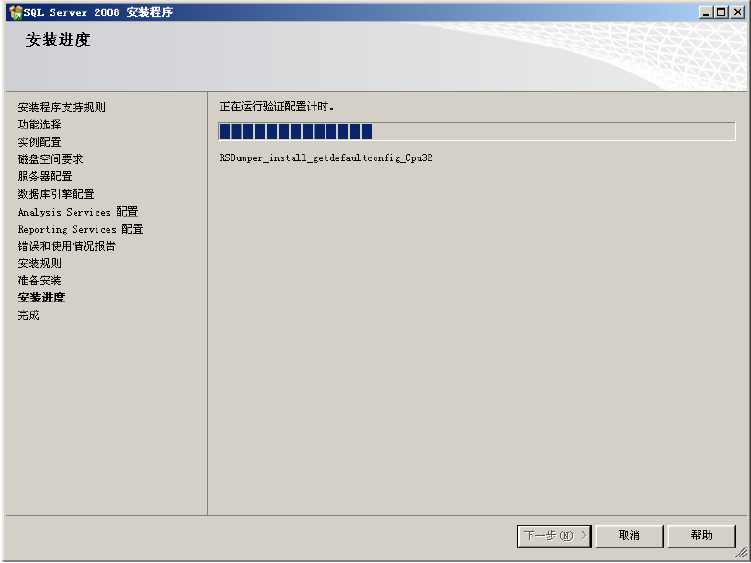
(圖2-2-30)
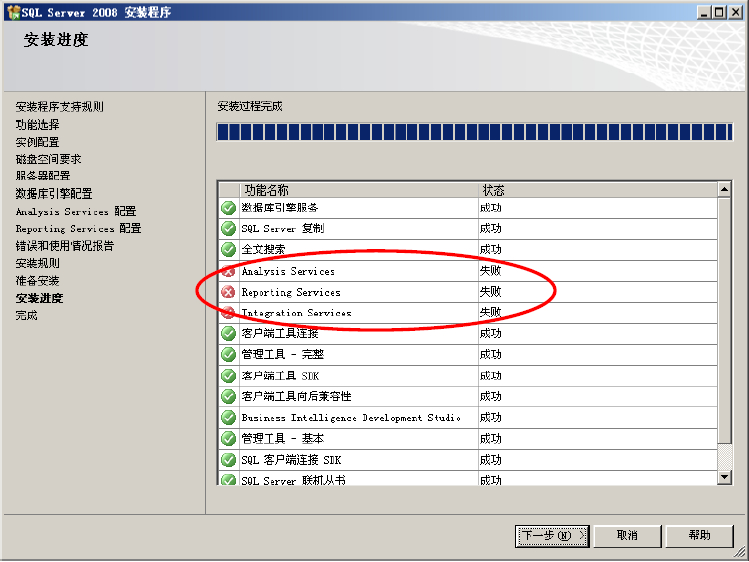
(圖2-2-31)
在(圖2-2-30)和(圖2-2-31)所示的安裝進度界面可以查看到安裝進度及安裝結果報告。在本例中Analysis Services等三個服務的狀態為失敗,是因為在(圖2-2-20)指定的賬戶權限不足導致。這幾個服務可以在安裝完成后操作系統的后臺服務列表中找到,重新指定啟動賬戶。如果作為K/3服務器這幾個服務并不是必須的,所以此處失敗的狀態也不影響K/3系統的正常工作。
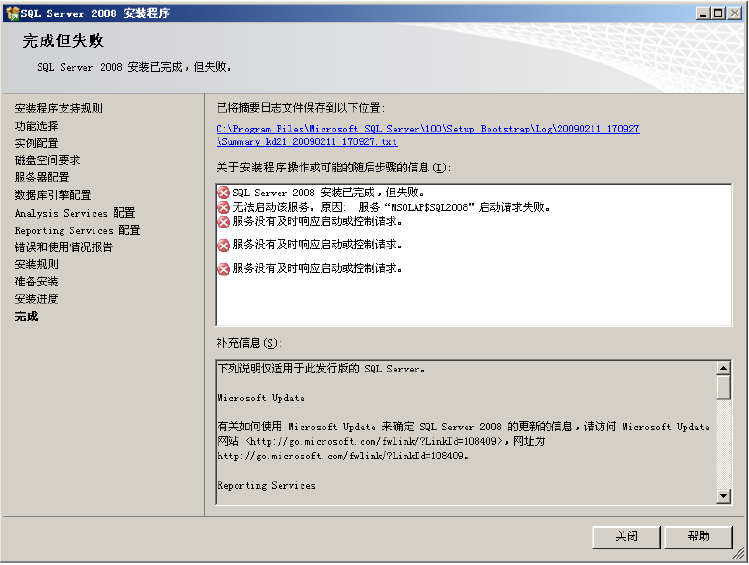
(圖2-2-32)
最后顯示安裝結果,在此界面提供了日志文件以供分析失敗原因。安裝完成系統將提示需要重新啟動方可正常工作。
來源:巨靈鳥 歡迎分享本文
上一個文章:SQL2008安裝指南(四)
下一個文章:SQL2008安裝指南(二)